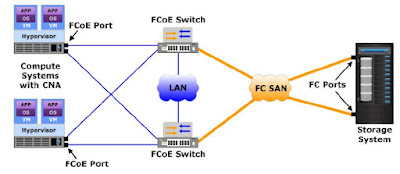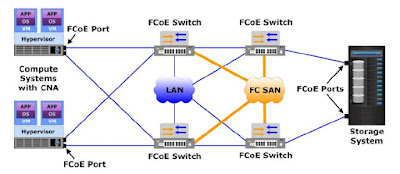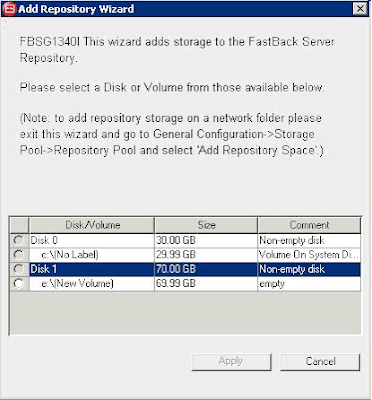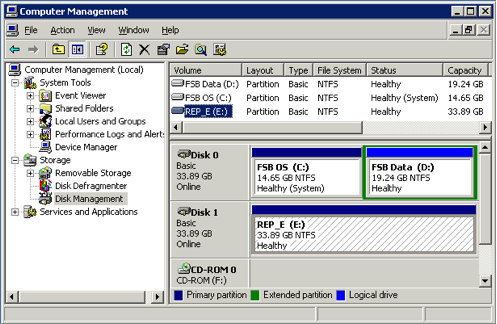You can deploy FCoE SAN on the existing FC SAN infrastructure. The most common FCoE connectivity uses FCoE switches to interconnect a CEE network containing hosts with an FC SAN containing storage systems. The hosts have FCoE ports that provide connectivity to the FCoE switches. The FCoE switches enable the consolidation of FC traffic and Ethernet traffic onto CEE links.
This type of FCoE connectivity is suitable when an organization has an existing FC SAN environment. Connecting FCoE hosts to the FC storage systems through FCoE switches do not require any change in the FC environment.
Also Read: Functions of Converged Enhanced Ethernet (CEE)
And the other type of FCoE connectivity model is the end-to-end FCoE model. Some vendors offer FCoE ports in their storage systems. These storage systems connect directly to the FCoE switches.
The FCoE switches form FCoE fabrics between hosts and storage systems and provide end-to-end FCoE support. The end-to-end FCoE connectivity is suitable for a new FCoE deployment.
Types of ports used in FCoE Connections
FCoE utilizes virtual ports, which emulate the behavior of regular FC ports. FCoE virtual ports establish virtual FC links between the devices in an FCoE SAN. The different FCoE port types are listed below
VN_Port: It is an end point in an FCoE SAN. Typically, it is a CNA port or an FCoE storage system port that is connected to an FCoE switch in the FCoE SAN.
VE_Port: It is a port that forms the connection between two FCoE switches. The VE_Port on an FCoE switch connects to the VE_Ports of another FCoE switch in an FCoE SAN.
Virtualization in FCoE SAN
FCoE protocol enables transmission of FC SAN traffic through an Ethernet LAN that supports Data Center Bridging (DCB) functionalities. If VLANs and VSANs are created on the LAN and FC SAN respectively, a mapping is required between the VLANs and VSANs.The mapping determines which VLAN will carry FC traffic that belongs to a VSAN. The VSAN to VLAN mapping is performed at the FCoE switch level. Multiple VSANs are not allowed to share a VLAN; hence a dedicated VLAN must be configured at the FCoE switch for each VSAN. It is also recommended that VLANs that carry regular LAN traffic should not be used for VSAN traffic.
Previous: 6.3 Introduction to Fibre Channel over Ethernet (FCoE) SAN
Next: 6.5 FCoE Architecture
Go To >> Index Page