DiskOpen Utility is a program that was developed in order to establish read/write privileges to a physical disk after FastBack Server Software has been installed. After you install Tivoli Storage Manager FastBack Server software, any drive you attach to the FastBack server will need to be opened for read/write privileges before being used.
If you use the "Add Repository Wizard" to add a disk to the Repository like shown below, you can select to add the whole disk to the repository, and FastBack Manager will open the disk for read/write for you, so you do not have to perform the DiskOpen.
If you use the "Add Repository Wizard" to add a disk to the Repository like shown below, you can select to add the whole disk to the repository, and FastBack Manager will open the disk for read/write for you, so you do not have to perform the DiskOpen.
C:\Program Files\Tivoli\TSM\FastBack\utilities
How to Use DiskOpen Utility in TSM Fastback Server ?
The DiskOpen Utility must be run from the command line. DiskOpen has one argument, that is the disk number of the respective disk you want to open for read/write privileges.
C:\Program Files\Tivoli\TSM\FastBack\utilities
Attaching a disk with existing data to the FastBack server is not recommended since the existing data might get corrupted. Before using this utility you should find out the Disk Number for that particular disk in which you created a New Volume and want to add Read/Write permissions. You can find the disk number in Windows Disk Management.
Right click on My Computer and choose Manage.
Expand the Storage menu and click on Disk Management.
From the screenshot below you can see the E drive (REP_E) is Disk number 1
Also Read: Run these commands to completely uninstall TSM Server
There are two modes for this application: Regular mode, and Forever mode.
There are two modes for this application: Regular mode, and Forever mode.
Forever mode is used to permanently grant write privileges to that disk, and should be used when adding a new drive to the system. To use the forever mode you must put the following flag after the initial argument: "forever".
EXAMPLES:
Temporary write privileges are allowed:
Forever write privileges are allowed:
DiskOpen 1 forever
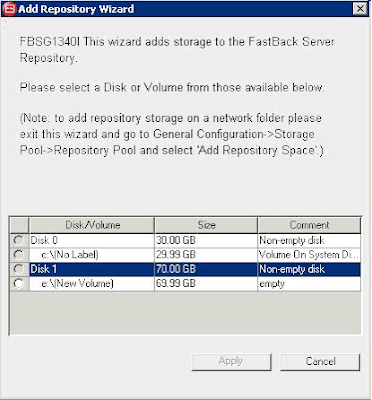
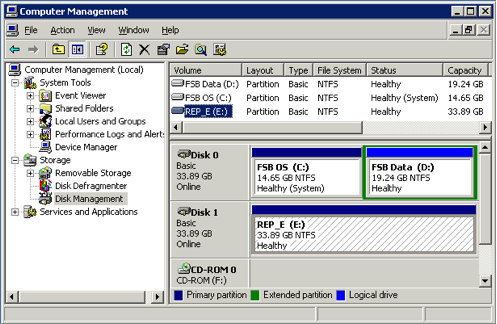

0 Comment to "Follow these steps to add storage to the TSM Fastback Server repository by using DiskOpen Utility"
Post a Comment