TSM Client backups generally are scheduled events. Occasionally, you also need to back up objects manually. There are 3 different ways to take the backup of client files.
TSM Backup Overview
BA Client GUI
To start the GUI, use one of the following methods
- On Windows: Either click Start > Programs, or enter the dsm command from a system command line.
- On UNIX: Enter dsmj from a system command line.
- On a web client: Use port 1581 and a supported web browser.
1. Select Backup from the GUI main window.
2. Expand the directory tree to see folders and files.
4. Select the type of backup from the Select Action menu:
- Incremental (complete)
- Incremental (date only)
- Always backup
- Incremental (without journal)
5. Click Backup.
Using the command line for backups
With the backup-archive command line, you have more options to back up and restore data. More than one method invokes the same command line. Options that are available to this command include DOMAIN, PASSWORD, COMPRESSION, and QUIET/VERBOSE.
Also Read: Different types of Incremental Backups
Also Read: Different types of Incremental Backups
All options on the command line override the options that are specified in the configuration options file except the domain option, which adds to the options file domain option. The file specification filename parameter is different than the -DOMAIN= option. The file specification filename parameter overrides the domain option in the configuration options file.
dsmc action keyword –option=value file_name
When you run an incremental backup on the command line, the results show the details from start to finish.. For example, to perform an incremental backup of the /home/project/2013/lab24.txt file, use the following command
dsmc Incremental /home/project/2013/lab24.txt
Alternatively, you can start the backup-archive command line and perform the same command as follows
tsm> i /home/project/2013/lab24.txt
The selective command backs up files that you specify. If these files become damaged or lost, you can replace them with backup versions from the server. When you run a selective backup, all the files are candidates for backup unless you exclude them from backup, or if they do not meet management class requirements for serialization.
To back up all of the files in the d:\proj directory, use the selective command as in the following example
dsmc SELective d:\proj\*
To include all subdirectories for the same backup, use the following command:
tsm> sel -subdir=yes d:\proj\*
Issue the Query Filespace command from the backup-archive command line to see whether the Last Incr Date shows that a recently run incremental backup finished successfully. The query filespace command shows a list of file spaces in Tivoli Storage Manager storage. You can also specify a single file space name to query.
TSM Restore overview
Restore is the process of copying a backed up version of a file from the Tivoli Storage Manager server to the client system over the specified communication method. Tivoli Storage Manager server sends a copy of the file to the client, but the backup remains on the server. You can use the following options
- Do restores through the GUI, client command line, or through a schedule.
- Restore files to a location other than where they are backed up.
- Restore backed up files to their state at a specific point in time.
- Replace or overwrite existing files with the restored version.
- Select specific files and directories to restore.
If a file is damaged, the user (Tivoli Storage Manager client) can request that the system restore the current or a specific backup version, without the aid of an administrator. A user can restore only files that the user backed up unless the user has authority to access the backup files that belong to another person. If you do not specify a destination, the files are restored to their original location.
When a user restores a backup version of a file, Tivoli Storage Manager sends a copy of the file to the client node. The backup version remains in the Tivoli Storage Manager server. If more than one backup version exists, a user can restore the active backup version of the file or any inactive backup versions.
Restoring files by using the GUI
The Restore GUI queries the Tivoli Storage Manager server for a list of files that are backed up and presents them in the same format as the backup GUI. Select the files that you want to restore.
You can also use the Find function to select files. The Find function has the same options as the Backup GUI, but the Find function looks for backed up files on the Tivoli Storage Manager server. Select the files to restore from the server.
Also Read: Use these tips to fix the Windows system state backup issues
Also Read: Use these tips to fix the Windows system state backup issues
Displaying active and inactive version of a file to restore
To restore a specific version of a file, you must click View > Display active/inactive files. With this option you can able to restore inactive files as well.
Point-in-time restore
Tivoli Storage Manager uses a point-in-time restore to restore a file space, directory, or file to the version equal to or before the point in time. Incremental backups are necessary to capture the fact that files are deleted. Support for point-in-time restore is essential to recover a file space or directory to a time when it is known to be in a good or consistent state. For example, a point-in-time restore eliminates the effect of data corruption or recovers a configuration to a prior date or time. When a point-in-time restore is done, new files that are created on the client after the point-in-time date are not deleted.
A point-in-time restore that includes deleted files is possible when incremental backups run on the client. The server is notified only when files are deleted from a client file space during an incremental backup. Run incremental backups frequently enough to provide the necessary point-in-time resolution. Files that are deleted from a client file space between two incremental backups might be restored during a point-in-time restore.
Restartable restores
If an error occurs in the middle of a restore operation, the user can start another restore operation by specifying the same source and destination. If the restore starts within the restart period allowed, the operation starts from where it left off. If a restore restarts, some files might be restored again. The file restore completion depends on how much of the Tivoli Storage Manager transaction is finished when the error occurs. A restarted restore starts at a transaction boundary as defined by the Tivoli Storage Manager client and server options, TXNGROUPMAX and TXNBYTELIMIT.
Also Read: How to increase TSM restore performance
Also Read: How to increase TSM restore performance
To ensure a consistent restore, the client file space that is restored during a restartable restore is locked when a restartable restore operation is in running state. This locking prevents all Tivoli Storage Manager move operations for sequential media containing files from the node or file space. Tivoli Storage Manager client also prevents backup operations that affect data being restored.
Restoring backuped files
The default restore method is the no query method, unless inactive, pick, latest, fromdate, and todate are specified, or it is a restore of NetWare NDS. To force the use of classic restore, use a question mark and an asterisk (?*) in the source file specification rather than an asterisk (*). For example:
c:\projects\2013\?* or /home/projects/2013/?*
Use the following command to restore the c:\projects\lab.ppt file to its original directory
dsmc restore c:\projects\lab.ppt
If you do not specify a destination, the files are restored to their original location.
Using the PRESERVEPATH restore option
The PRESERVEPATH restore option is available by using the backup-archive command line. With this option, users specify how to handle directory structures during a restore to a new location. The process creates the lowest-level source directory as a subdirectory of the target directory. Files from the source directory are stored in the new subdirectory. You can specify the PRESERVEPATH restore option with one of the following options
- Partial or subtree: Creates the lowest-level source directory as a subdirectory of the target directory. It stores files from the source directory in the new subdirectory. Subtree is the default.
- Complete: Restores the entire path, starting from the root, into the specified directory. The entire path includes all the directories except the file space name.
- Nobase: Restores the contents of the source directory without the lowest-level, or base directory, into the specified destination directory.
- None: Restores all selected source files to the target directory. No part of the source path at or above the source directory is reproduced at the target.
If you specify subdir=yes, Tivoli Storage Manager restores all files in the source directories to the single target directory.
You can also use the Operations Center to verify or run backups and restores. Open services, and then policies to see Backups & Restores.
Deleting backup data from Server storage
The Utilities menu has several options to delete archive data, backup data, or filespaces. The client must already have authority to delete backup data before the option is available. Update the node by using the following command
update node client backdelete=yes
You must select the delete option first. Otherwise, your current file selections are lost and you have to select the files again. In the right pane, select the backup object to delete, and click the Delete button. You are prompted to confirm that you want to delete the backed up file. You also receive a confirmation when the deletion finishes.
- Delete Active Objects
- Delete Inactive Objects
- Delete All Objects

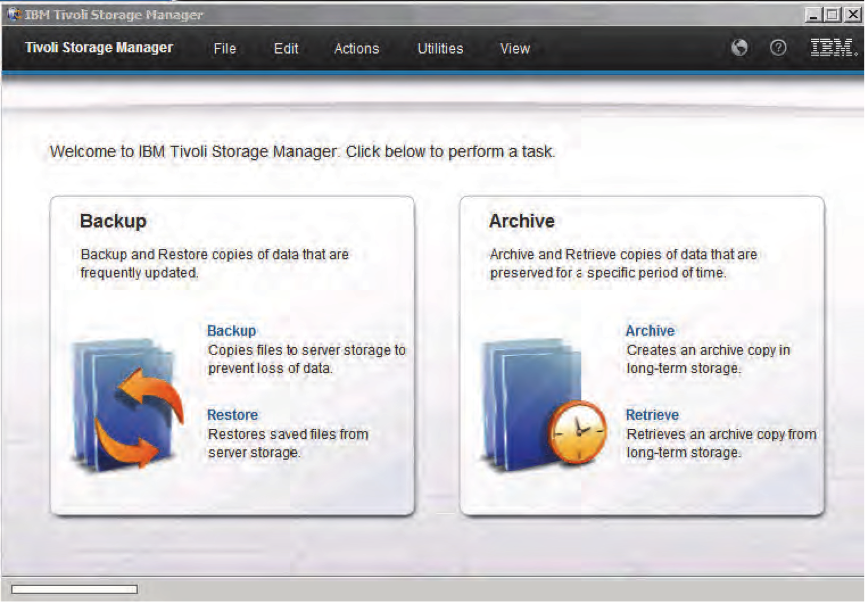

0 Comment to "9.2 Taking Backup and Restoring Files "
Post a Comment