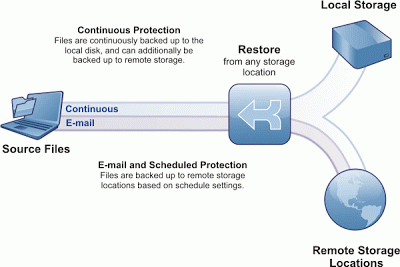To manage a server with the Operations Center, the server must haveTivoli Storage Manager V6.3.4 or later installed.
Installing TSM Operations Center
You can install the Operations Center by using any of the following methods: a graphical wizard, the command line in console mode, or silent mode.
You cannot configure the Operations Center until you install, configure, and start the Tivoli® Storage Manager server. Therefore, before you install the Operations Center, install the Tivoli Storage Manager V6.3.4 server package.
You can install the Operations Center on a computer with the Tivoli Storage Manager server or on a separate computer.
Starting & Stopping TSM Operations Center
The web server of the Operations Center runs as a service and starts automatically.
If you must stop and start the web server for the Operations Center, for example, to restart the initial configuration wizard, use the following methods:
In AIX
- To stop the server:./stopserver.sh
- To start the server:./startserver.sh
In Linux
Run the following commands:- To restart the server:service opscenter.rc restart
- To stop the server:service opscenter.rc stop
- To start the server:service opscenter.rc start
Tip: You can use the following command to determine whether the server is running:
service opscenter.rc status